API Connector Documentation
Import Tracktry Data to Google Sheets
In this guide, we’ll walk through how to pull data from the Tracktry API directly into Google Sheets, using the API Connector add-on for Sheets.
Contents
- Before You Begin
- Part 1: Get Tracktry API Key
- Part 2: Pull Tracktry API Data into Sheets
- Part 3: Handle Pagination
- Part 4: API Documentation
Before You Begin
Click here to install the API Connector add-on from the Google Marketplace.
Part 1: Get Your Tracktry API Key
- Log in to Tracktry
- Navigate to https://my.tracktry.com/setting#apikey
- Your API key will be available on that page. Copy it and keep it handy as we'll use it shortly.
Part 2: Pull Tracktry API Data into Sheets
For this example, we'll get a list of trackings. Substitute in your own API key where it says your_api_key.
- Open up Google Sheets and click Extensions > API Connector > Open > Create request.
- In the request form enter the following:
- Application:
Custom - Method:
GET - Request URL:
https://api.tracktry.com/v1/trackings/get?limit=2000 - Headers
Tracktry-Api-Key:your_api_key
- Application:
- Optionally apply other parameters to filter on create time, status, etc, as shown in the documentation.
- Create a new tab and click Set current to use that tab as your data destination.
- Name your request and click Run. A moment later you’ll see shipment trackings populate your Google Sheet.

Part 3: Handle Pagination
By default, the Tracktry API will only return 100 records. To get more, set the limit parameter to 2000. To get even more than that, you can loop through multiple pages of data using pagination handling:
- Pagination type:
page parameter - Page parameter:
page - Run until: choose when to stop fetching data

Part 4: API Documentation
Official API documentation: https://www.tracktry.com/api-track-list-all-track.html#get

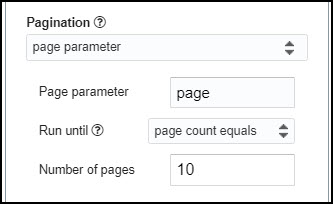
Thanks for this helpful guide! Importing data into Google Sheets is a great way to manage tracking info efficiently. At The Buffalo Tracking (thebuffalotracking.co.za), we often work with clients who rely on data tracking and integration for their shipments. This tutorial aligns perfectly with the needs of businesses looking to streamline logistics and improve visibility.