API Connector Documentation
Import Google PageSpeed Insights Data to Google Sheets
In this guide, we’ll walk through how to pull Google PageSpeed Insights data data directly into Google Sheets, using the API Connector add-on for Sheets.
PageSpeed Insights is Google's tool to measure and analyze the performance of a webpage. You may have seen data from this API when running a Lighthouse audit of your site, which retrieves PageSpeed Insights data and presents it in your browser console like this:
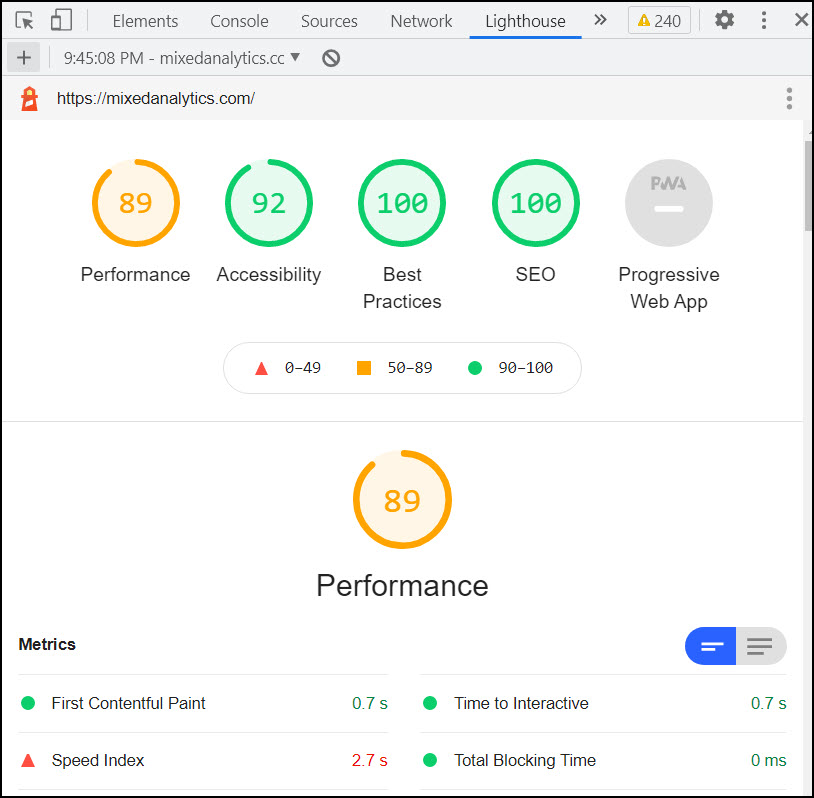
With this API, you can see this data in Sheets instead of (or in addition to) viewing the Lighthouse report in your browser.
Contents
- Before You Begin
- Part 1: Connect to the Google PageSpeed Insights API
- Part 2: Pull Data from Google PageSpeed Insights to Sheets
- Part 3: Create a Custom Request
- Part 4: API Documentation
Before You Begin
Click here to install the API Connector add-on from the Google Marketplace.
Part 1: Connect to the Google PageSpeed Insights API
The easiest way to get started with the Google Calendar API is through API Connector’s built-in integration.
- In Sheets, open API Connector and create a new request (Extensions > API Connector > Open > Create request)
- Select Google Pagespeed from the drop-down list of applications

- Under Authorization, click Connect to Google Pagespeed

- You will be directed to google.com and asked to sign in.
- You'll then be returned to your Google Sheet, and can verify that your Google PageSpeed Insights connection is active.
Part 2: Pull Data from Google PageSpeed Insights to Sheets
Now that we’re connected, let’s pull some data into Sheets.
- Select the
/runPagespeed?fields=lighthouseResult/categories/*/scoreendpoint, which allows us to retrieve a summary of the audit scores reported by Lighthouse
- In the
urlparameter, enter your URL of interest. This can be any URL as all data processed by Lighthouse is public.
- Optionally populate other request parameters to customize your request. For this example, we'll select multiple categories.

- Choose a destination sheet, name your request, and hit Run. This API is pretty slow, so just hang on for a minute or two. When it finishes running, you'll see the response data in your sheet.

Part 3: Create a Custom Request
Alternatively, you can run your own custom requests instead of using API Connector’s pre-built integration, using any of the endpoints and parameters shown in the API documentation. Here's a sample request configuration:
- Application:
Custom - Method:
GET - Request URL:
https://www.googleapis.com/pagespeedonline/v5/runPagespeed?fields=lighthouseResult/categories/*/score&strategy=mobile&category=performance&category=pwa&category=best-practices&category=accessibility&category=seo&url=https://www.mixedanalytics.com - OAuth:
Google PageSpeed
Part 4: API Documentation
Official API documentation: https://developers.google.com/speed/docs/insights/rest/v5/pagespeedapi/runpagespeed
Expression builder
The documentation also contains a handy expression builder that you can use to create and test queries. You can then take the resulting cURL snippet and copy/paste it into API Connector (Extensions > API Connector > Import / Export > Import cURL). Just remove the Authorization header as we handle authorization through the OAuth2 connection manager.
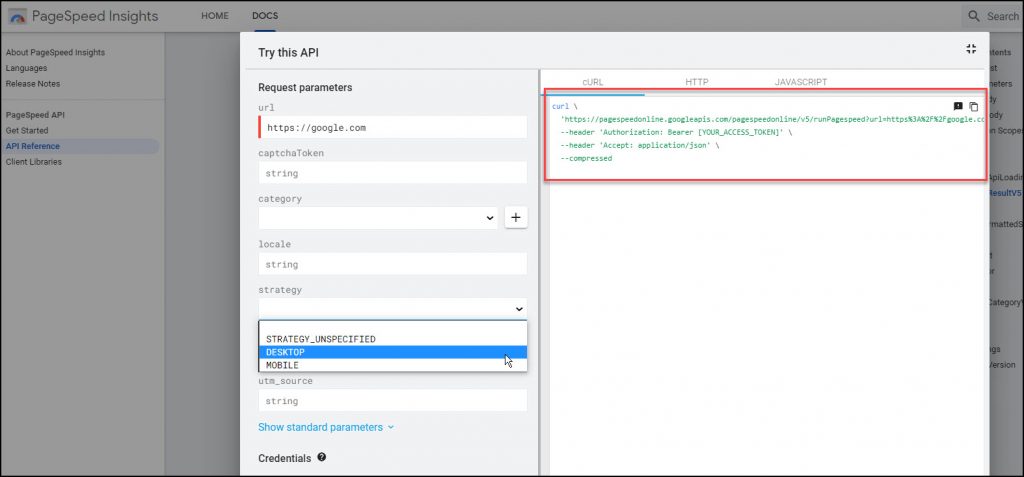








if i have a list of 100 website urls, and I want to automatically run the site speed test every month, whats the best way to accomplish this? Do i have to create a new request for every url or can I use cell values to pull each url?
Sure, you can reference a list of cells. That syntax currently only works for custom requests, so you'd enter a custom request URL like
https://www.googleapis.com/pagespeedonline/v5/runPagespeed?fields=lighthouseResult/categories/*/score&strategy=mobile&category=performance&category=pwa&category=best-practices&category=accessibility&category=seo&url=+++Sheet1!A1:A20+++This API is really slow to respond, so I suggest splitting it up into several different requests of, say, 20 URLs at a time, to ensure each chain of requests completes within Google Sheets' 6-mins request processing limit. You can set each block of requests to run at a different hour, e.g. 1am, 2am, and so on.
I would like to know if it's possible to extract additional web performance metrics using your connector, specifically:
- Largest Contentful Paint (LCP)
- Interaction to Next Paint (INP)
- Cumulative Layout Shift (CLS)
- First Contentful Paint (FCP)
- Time to First Byte (TTFB)
Are these metrics available, or is there any way to include them in the data extraction?
Yes, you can get most of these metrics using the /runPagespeed?fields=lighthouseResult preset endpoint.
You can find the specific metrics within the lighthouseResult.audits fields (audits.displayValue and audits.numericValue). Here's where you'll locate them:
LCP: lighthouseResult.audits.id = largest-contentful-paint
CLS: lighthouseResult.audits.id = cumulative-layout-shift
FCP: lighthouseResult.audits.id = first-contentful-paint
TTFB: lighthouseResult.audits.id = server-response-time
INP is not currently supported by the Google PageSpeed API.