API Connector Documentation
Import Outbrain Data to Google Sheets
In this guide, we’ll walk through how to pull data from the Outbrain Amplify API directly into Google Sheets, using the API Connector add-on for Sheets.
We'll first get an API token from Outbrain, and then set up a request to pull in data from Outbrain to your spreadsheet.
Contents
- Before You Begin
- Part 1: Get Outbrain API Token
- Part 2: Pull Outbrain API Data into Sheets
- Part 3: API Documentation
Before You Begin
Click here to install the API Connector add-on from the Google Marketplace.
Part 1: Get Your Outbrain API Token
- You will first need to get whitelisted by Outbrain for API access. You can do so by contacting your Outbrain Account Manager, or by requesting access through the form located at https://lp.outbrain.com/partner-api-form/
- Once you've received access, log in to Outbrain and go to https://my.outbrain.com/create-token
- You'll be prompted to enter your Outbrain password. Do so and click Generate

- You should now see your Outbrain Amplify API Token. Keep it handy as you'll need it in a moment. Congrats! You're now ready to use the Outbrain API.
Part 2: Pull Outbrain API Data into Sheets
For this example, we'll retrieve campaigns with performance statistics for a marketer. Substitute in your own marketing ID where it says your_marketer_id, and your own Outbrain token where it says your_token.
- Open up Google Sheets and click Extensions > API Connector > Open > Create request.
- In the request form enter the following:
- Application:
Custom - Method:
GET - Request URL:
https://api.outbrain.com/amplify/v0.1/reports/marketers/your_marketer_id/campaigns?from=2023-01-01&to=2023-03-31 - Headers:
OB-TOKEN-V1:your_token
- Application:
- Create a new tab and click Set current to use that tab as your data destination.
- Name your request and click Run. A moment later you’ll see campaigns populate your sheet.
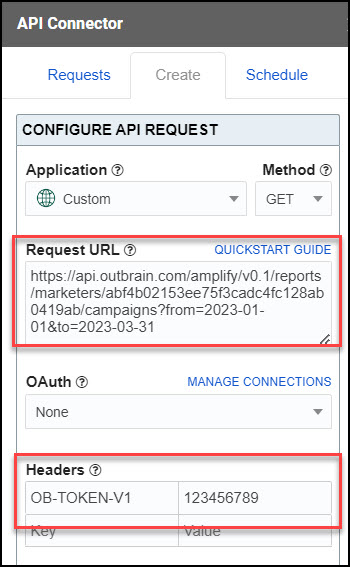
Part 3: API Documentation
Official API documentation: https://amplifyv01.docs.apiary.io/
