API Connector Documentation
Import Facebook Leads to Google Sheets
In this guide, we’ll walk through how to pull Facebook leads from the Facebook API directly into Google Sheets, using the API Connector add-on for Google Sheets. We'll first get your Facebook form ID, and then use those values to fetch your leads.
Import Facebook Ad Data to Google Sheets
Import Facebook Page Data to Google Sheets
Contents
- Before You Begin
- Part 1: Connect to the Facebook Leads API
- Part 2: Get your Facebook Form ID
- Part 3: Pull Facebook Leads into Sheets
- Part 4: Handle Pagination
- Part 5: Flatten Fields
- Part 6: Create a Custom Request
- Part 7: API Documentation
Before You Begin
Click here to install the API Connector add-on from the Google Marketplace.
Part 1: Connect to the Facebook Leads API
The easiest way to get started with the Facebook Leads API is through API Connector’s built-in integration.
- In Sheets, open API Connector and create a new request (Extensions > API Connector > Open > Create request)
- Select Facebook Leads from the drop-down list of applications

- Under Authorization, click Connect to Facebook Pages (the Facebook Leads application uses the same permissions as Facebook Pages)

- You'll be asked which Pages to connect. Click through to connect your account.

- You’ll then be returned to your Google Sheet, and can verify that your Facebook Leads connection is active in the Connections screen.
Part 2: Get your Facebook Form IDs
Now that we're connected, let's get the lead generation Form IDs.
- Select the
/{page_id}/leadgen_formsendpoint to list your lead generation forms
- Under the
page_idparameter, select your Facebook Page from the dropdown menu.
- Optionally select fields from the
fieldsparameter, and increase thelimitparameter to get more records. - Click Run to see your form ID(s). Note your form IDs in the
data.idfield, as we'll use those next.
Part 3: Pull Facebook Leads into Google Sheets
We have our form IDs, and are now ready to get those leads!
- Select the
/{form_id}/leadsendpoint and enter your form ID into theform_idparameter
- Increase the
limitparameter to 1000 to get more leads (use pagination if you still need more records than that). - Click Run to see your leads. By default, all response data will be sent back in a single column, so see the Flatten Fields section to flatten them out.
Part 4: Handle Pagination
- By default Facebook limits the number of results in a single response (usually to 25 records) as described here. To get more records, you can set the
limitparameter to 1000. - If you have more than 1000 records, then you'll need to cycle through the results in batches of 1000. With API Connector you can loop through automatically using pagination handling.
- Pagination type:
cursor
- Next token parameter:
after - Next token path:
paging.cursors.after - Run until: choose when to stop fetching data

- Pagination type:
Part 5: Flatten Fields
By default, Facebook returns lead responses in a single column called "field data", which can be inconvenient for reporting. To give individual fields their own columns, you can flatten these fields into their own columns, like this:
- Path to header:
data.field_data.name - Path to value:
data.field_data.values
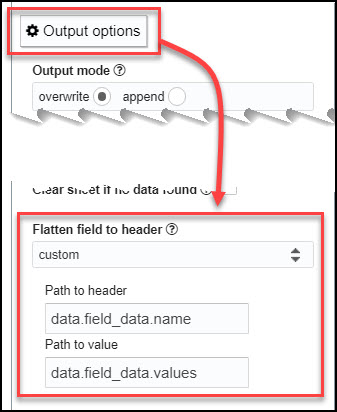
This will produce a neat report where each response type (name, phone number, etc) gets its own field header.
Part 6: Create a Custom Request
Alternatively, you can run your own custom requests instead of using API Connector’s pre-built integration. To run a custom request, we'll need your Facebook Page ID, which you can get by navigating to the Pages section of your Facebook Business Manager account.
Example #1: Get form IDs
Use that page ID to get your form IDs, like this. Choose Facebook Pages from the OAuth menu (the Leads API connection uses the same authentication as the Pages API), and enter your page ID prefaced by the string act_, e.g. act_1234567
- Application:
Custom - Method:
GET - Request URL:
https://graph.facebook.com/v18.0/act_your_page_id/leadgen_forms - OAuth:
Facebook Pages
Example #2: Get leads
Once you have your form IDs, add your complete URL into the Request URL field. Here's an example request setup, just substitute in your own form ID where it says your_form_id.
- Application:
Custom - Method:
GET - Request URL:
https://graph.facebook.com/v18.0/your_form_id/leads?fields=created_time,id,ad_id,form_id,field_data&limit=1000 - OAuth:
Facebook Pages

Note: API Connector will automatically route your request to a current version of the Facebook API, regardless of the version number entered in the URL.
Part 7: API Documentation
Official API documentation: https://developers.facebook.com/docs/marketing-api/guides/lead-ads/retrieving








Hey Everyone,
has anyone figured out how to get the Column Order sorted correctly (JMESPath as described in Step 5)? I'm getting all relevant fields with no erros, but
it's only displayed as one single row .
I'd rather have a compact styled Report, which command am I missing?
Hey Dan, that JMESPath snippet worked for me, so I wonder if you're getting a different response than I did. Is it possible to share your JSON so I can take a look? Feel free to send via email (support@ this domain), and to remove any private data, but please keep the underlying structure. You can get the JSON by clicking Output options > More options > JMESPath > View API Response.
Update: You can now use the flatten fields option instead.
Hello Everyone,
Do you know how to make automatically updates to run the request with the API Connector?
You can automatically update data through scheduling. Please click the Schedule tab in the extension or check this article for more info.
Hey, do you know how to get the leads only for yesterday's day for example? This method picks up all leads but I'd like to add only new leads, no need to add old leads again and again.
Sure, you can make a custom request using a time_created filter like this:
https://graph.facebook.com/v14.0/111111111111/leads?fields=created_time,id,ad_id,form_id,field_data&filtering=[{'field':'time_created','operator':'GREATER_THAN','value':1633392387}]Here's one way you could automate the whole process:
=arrayformula(if(C2:C<>"",DATEVALUE(MID($C$2:$C,1,10))+TIMEVALUE(MID($C$2:$C,12,8)),""))=arrayformula(if(C2:C<>"",(((B2:B)-DATE(1970,1,1))*86400),""))=max('Leads'!A:A)This will pull in the maximum (most recent) UNIX timestamp from your sheet.https://graph.facebook.com/v14.0/11111111111/leads?fields=created_time,id,ad_id,form_id,field_data&filtering=[{'field':'time_created','operator':'GREATER_THAN','value':+++Max!A1+++}]Once you set this up, your request will always fetch new data only and won't need to be updated again.
Ana, thank you! But this request you provided pulled today's leads. But I need only yesterday's. Here's a screenshot of the data I got https://i.imgur.com/qrBVNNh.png
The setup I mentioned will just pull the latest data, since it's set to pull data from greater than the existing create time. If it's pulling today's leads, that means you already have yesterday's created leads in the existing data set. If you want to ensure it only fetches yesterday's leads, you could change the setup so you put a formula for yesterday's date into your sheet, convert it to UNIX timestamps, and then use THAT value instead of
=max('Leads'!A:A).Ana, probably do you know why I'm getting duplicates of the leads? https://i.imgur.com/CO91uFK.png The filtering is set to GREATER_THAN but when I run the request, the same lead appears in the list, again and again.
I'm not sure, but can you please try this? Change
=max('Leads'!A:A)to=max('Leads'!A:A)+1, that way it should definitely fetch a value greater than the original create date, which will help in case their "greater_than" condition actually functions as a "greater than or equal to".Ana,
This works: =max('Leads'!A:A)+1
Please recommend any sources to start learning such API's requests for absolute beginners.
Thank you!
Great! You can check out our "APIs explained" series here.
Thanks!
Could you please take a look at the screenshot https://i.imgur.com/GqV1sRb.png and probably know how to fix this?
Many data are located in incorrect columns. For example, the Name may be in a column with a custom question, and the phone number may appear in the Email field. In the original file with leads, everything is good but there's a mess in the spreadsheet.
I'm not totally sure how that can be happening, can you please make sure you've applied the field flattening mentioned above? Is this in overwrite or append mode?
Hi ana,
I wanted to get leads from only today, so just followed the steps from your answer to Vitalii right above.
However, at the 5th step I tried to create a custom request using
https://graph.facebook.com/v14.0/11111111111/leads?fields=created_time,id,ad_id,form_id,field_data&filtering=[{'field':'time_created','operator':'GREATER_THAN','value':+++Max!A1+++}]and Report Status said 'Completed with errors -We received an error from facebook.com(400)'. I have no idea what's wrong. Could you please help with it?You should be able to see more information on this error message by clicking "Show more" in the footer of API Connector. But I believe the 400 code here is usually associated with using the wrong account ID in the link. Please make sure you've substituted in your own account ID where it says 1111111111, or feel free to contact support with an export of your request configuration if you'd like me to check it out.
Thank you ana!
Hi
I want to export lead count across 50 forms I am running for yesterday.
Then I want to update this data each day but I only need a lead count combined across facebook lead forms. Is it possible to do it in 1 go by adding multiple form ids?
The Facebook Leads API does not support querying multiple form IDs in a single API request directly. You must make separate requests for each form ID.
You might be able to use multi-query requests, along with custom requests, in order to simplify your configuration.
https://mixedanalytics.com/knowledge-base/api-connector-run-multiple-queries-single-request/#multi-urls