API Connector Documentation
Import SurveyMonkey Data to Google Sheets
In this guide, we’ll walk through how to automatically pull survey data from the SurveyMonkey API directly into Google Sheets, using the API Connector add-on for Sheets.
Note: Survey Monkey limits direct API access to paid SurveyMonkey plans of TEAM PREMIER and higher (pricing). If your plan doesn't include direct API access, you can use their official Google Sheets plugin instead. Their official plugin is more limited than this method, but can be used with any plan.
Contents
- Before You Begin
- Part 1: Get Your Survey Monkey Access Token
- Part 2: Pull Survey Monkey API Data into Sheets
- Part 3: More Example URLs
- Part 4: Handle Pagination
- Part 5: Official API Documentation
Before You Begin
Click here to install the API Connector add-on from the Google Marketplace.
Part 1: Get Your Survey Monkey Access Token
- Log in to Survey Monkey and click the Developers link in the footer (or just navigate directly to https://developer.surveymonkey.com/).

- Click My Apps in the header. (https://developer.surveymonkey.com/apps/)

- Click Add a New App

- You can call your app anything, but we'll call it Google Sheets. Since we only need to access our own Survey Monkey account, choose Private App and click the Create App button.

- Click on the Settings tab. Scroll down for your Access Token! Keep it handy as we'll need this in a moment.

- You can use the above token for up to 90 days. After 90 days you'll need to click the Deploy button up top to deploy it as a public or private app.
Part 2: Pull Survey Monkey API Data into Sheets
We'll first get a list of survey IDs. This will be useful for constructing your other API requests.
- Open up Google Sheets and click Extensions > API Connector > Open > Create request.
- In the request form enter the following:
- Application:
Custom - Method:
GET - Request URL:
https://api.surveymonkey.com/v3/surveys - Headers:
Authorization:Beareryour_access_tokenContent-Type:application/json
- Application:
- Create a new tab and click Set current to use that tab as your data destination.
- Name your request and click Run. A moment later you’ll see a list of your survey IDs populate your Google Sheet

Part 3: More Example Requests
You can check the documentation for the full list of available API requests, but if you just want to jump in, you can play around with the URLs you enter in the API URL path field. Try the following:
https://api.surveymonkey.com/v3/surveyshttps://api.surveymonkey.com/v3/surveys/YOUR_SURVEY_ID/responses/bulkhttps://api.surveymonkey.com/v3/users/mehttps://api.surveymonkey.com/v3/question_bank/questionshttps://api.surveymonkey.com/v3/contactsPay special attention to the value(s) reported in the data.id field in the initial /surveys API request. You can use these survey IDs to create new requests that return detailed survey response data.
Part 4: Handle Pagination
By default, Survey Monkey limits responses to 100 records. To get more, use the page parameter at the end of your URL, e.g. page=1, page=2, etc.
With API Connector, you can cycle through pages automatically with pagination handling:
- Pagination type:
page parameter - Page parameter:
page - Run until: choose when to stop fetching data

Part 5: API Documentation
Official API documentation: https://developer.surveymonkey.com/api/v3/






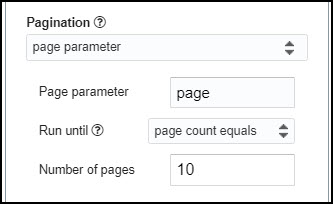
The answers appears in code, not as the original content of teh response, how do u solve that? thank you!
Sorry, I’m not really sure what you mean. Can you please share a screenshot or link to your sheet so I can investigate?
Hi, the URL doesn't seem to be working with my version. Could you please tell me step by step how to read through the documentation and create it? Or the URL should be same as on your example?
Hey Chris, I just checked the examples in this article and they are still working for me, so the URLs should be the same. Can you please confirm that you're on a Survey Monkey plan that allows API access, and that you've substituted in your own Access Token into the Header value? If it's still not working, feel free to contact support so I can investigate.
can we do this same from Power Automate and response stored in SharePoint List?
Sorry, I'm not familiar with either PowerAutomate or Sharepoint, or how they relate to SurveyMonkey...