API Connector Documentation
Import RD Station Data to Google Sheets
In this guide, we’ll walk through how to import RD Station data directly into Google Sheets, using the API Connector add-on for Sheets. We'll set up a custom OAuth connection and connect to their API.
Contents
- Before You Begin
- Part 1: Get Your RD Station OAuth Credentials
- Part 2: Connect the RD Station API to API Connector
- Part 3: Get RD Station Data in Sheets
- Part 4: API Documentation
Before You Begin
Click here to install the API Connector add-on from the Google Marketplace.
Part 1: Get your RD Station OAuth Credentials
- Log in to RD Station's App Store platform at https://appstore.rdstation.com/en/publisher
- On the main page, click I want to create an app

- Enter the app name and type and click Create App

- You'll be prompted to fill out additional app details, including the callback URL provided in this article. Click Save and advance.

- You'll now see your client ID and secret. Copy these down, we'll need them shortly.

Part 2: Connect RD Station to API Connector
- Open up Google Sheets and click Extensions > API Connector > Manage Connections
- Scroll to the bottom of the sidebar and click Add Custom OAuth
- Fill in the Custom OAuth modal as follows:
- OAuth Grant Type:
Authorization Code - Name:
Custom RD Station - Authorization Base URL:
https://api.rd.services/auth/dialog - Token URL:
https://api.rd.services/auth/token - Client ID: provided by RD Station
- Client Secret: provided by RD Station
- OAuth Grant Type:
- Click Save

- Click Manage Connections to return to the list of connections
- Scroll down until you find your new custom connection. Click Connect

- You'll be prompted to give access to the new app you created above. Click Connect

- You'll be returned to your sheet and can verify that the new connection is now active.
Part 3: Get RD Station Data in Sheets
To create a request, include your full request URL in the request URL field, and select your custom RD Station connection from the dropdown OAuth menu.
You can see the full list of available endpoint and parameters in the API documentation. For example, to get your tracking code, run the following request:
- Application:
Custom - Method:
GET - Request URL:
https://api.rd.services/marketing/tracking_code - OAuth:
Custom RD Station
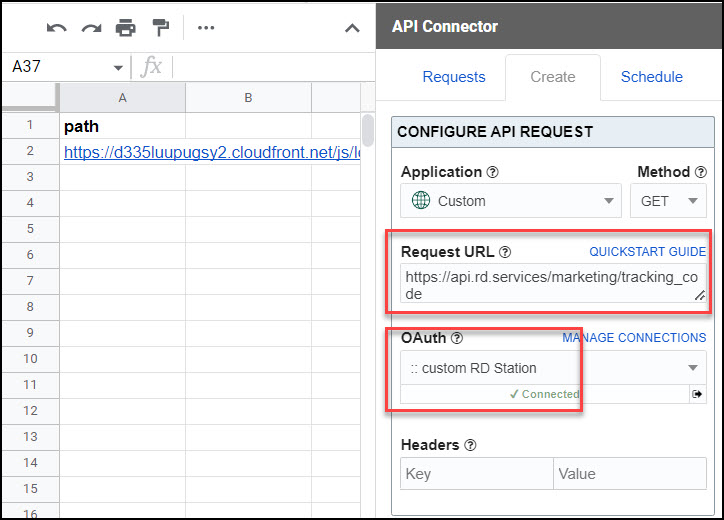
Part 4: API Documentation
Official API documentation: https://developers.rdstation.com/reference/introducao-rdsm?lang=en&lng=en






