API Connector Documentation
Import ClickUp Data to Google Sheets
In this guide, we’ll walk through how to pull data from the ClickUp API directly into Google Sheets, using the API Connector add-on for Sheets.
We'll first get an API key from ClickUp, and then set up a request to pull in data from ClickUp to your spreadsheet.
Contents
- Before You Begin
- Part 1: Get ClickUp API Key
- Part 2: Get ClickUp IDs
- Part 3: Pull ClickUp API Data into Sheets
- Part 4: Handle Pagination
- Part 5: API Documentation
Before You Begin
Click here to install the API Connector add-on from the Google Marketplace.
Part 1: Get Your ClickUp API Key
- Log in to ClickUp and open the dropdown settings menu in the lower left corner

- From the pop-up menu, click Apps

- On the screen that appears, generate an API token by clicking Generate

- You should now see your token. Copy and keep it handy as you'll need it in a moment. Congrats! You're now ready to use the ClickUp API.

Part 2: Get your ClickUp List IDs
The ClickUp API is set up in a hierarchy, where each request requires entering an ID of a higher level, e.g. getting tasks requires knowing the ID of the list to which the task belongs.
To get your list ID, navigate to the list in which you'd like to retrieve data and right-click > Copy link
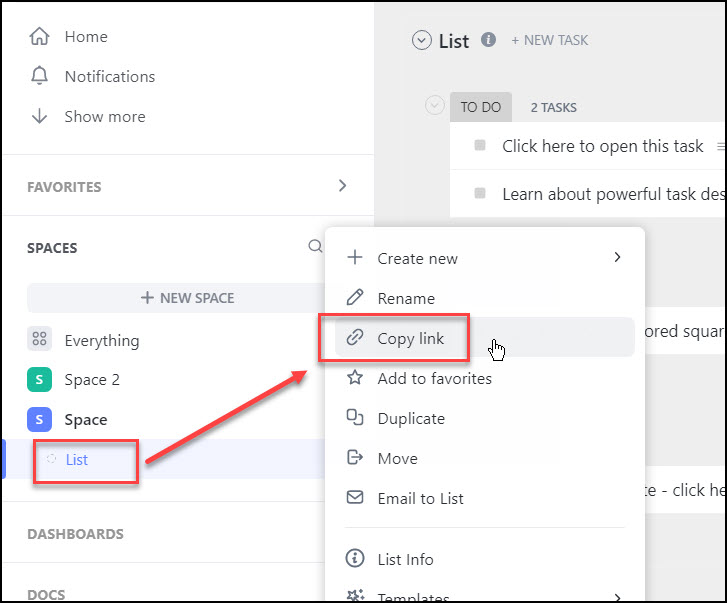
Paste the URL into your clipboard and check the values. It will look like this: https://app.clickup.com/xxxxxxx/v/li/yyyyyyy, where xxxxxxx is the Team ID, and yyyyyyy is the List Id.
Variation: Get IDs from the API
Alternatively, you can get these IDs from the API by opening API Connector and running the following series of requests, substituting in each retrieved value into the next value on the list. You'll need to include your token as shown in the next section.
- Get team IDs:
https://api.clickup.com/api/v2/team - Get space IDs:
https://api.clickup.com/api/v2/team/team_id/space?archived=false - Get list IDs:
https://api.clickup.com/api/v2/space/space_id/list?archived=false
If your lists are in folders, you'll also need to get the folder ID, like this:
- Get folder IDs:
https://api.clickup.com/api/v2/space/space_id/folder?archived=false - Get list IDs:
https://api.clickup.com/api/v2/folder/folder_id/list?archived=false
Part 3: Pull ClickUp API Data into Sheets
We'll now get the tasks from our list. Substitute in your own list ID where it says your_list_id, and your own API key where it says your_api_key
- Open up Google Sheets and click Extensions > API Connector > Open > Create request.
- In the request form enter the following:
- Application:
Custom - Method:
GET - Request URL:
https://api.clickup.com/api/v2/list/your_list_id/task - Headers:
Authorization:your_api_key
- Application:
- Create a new tab and click Set current to use that tab as your data destination.
- Name your request and click Run. A moment later you’ll see your tasks populate your sheet.

The ClickUp API has endpoints for comments, folders, goals, lists, members, spaces, tags, tasks, teams, time tracking, users, and more. See the full list of available data points in the documentation.
Part 4: Handle Pagination
ClickUp limits the number of records returned in each request. By default, 100 records will be returned unless you use the 'page' parameter as described in their documentation.
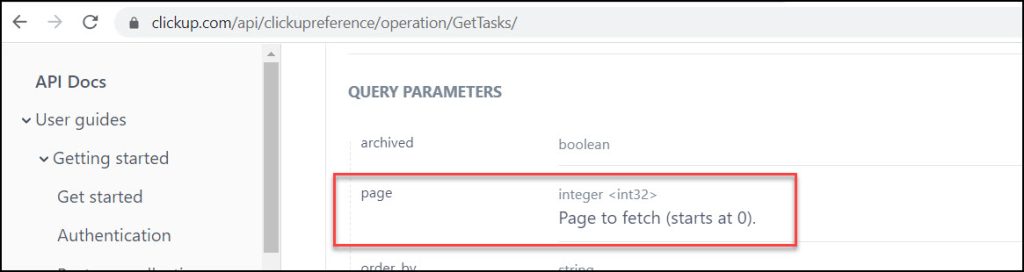
With API Connector you can loop through these pages automatically with pagination handling, like this. Note that we explicitly set page=0 in the URL since ClickUp's page count starts at 0.
- Request URL:
https://api.clickup.com/api/v2/list/your_list_id/task?page=0 - Pagination type:
page parameter - Run until: choose when to stop fetching data

Part 5: API Documentation
Official API documentation: https://clickup.com/api





